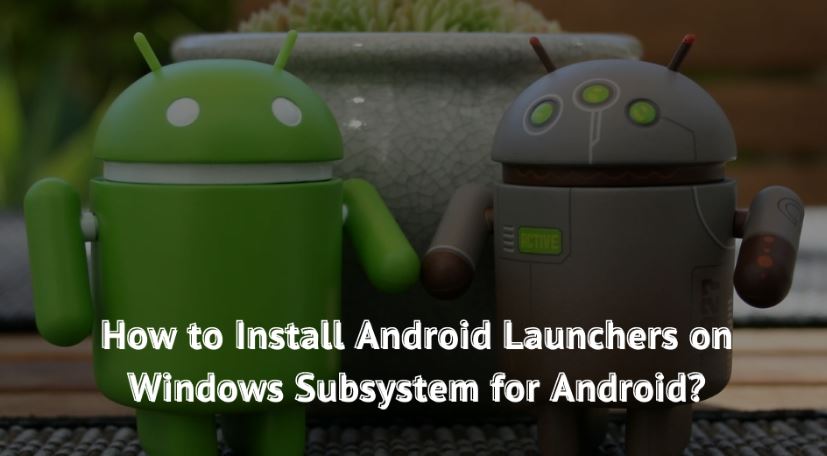The Windows Subsystem for Android is an outstanding feature of the Windows 11 Operating System to run Android applications on your computer system as smoothly as possible.
If you’re an Android developer who wants to have the best debugging experience for your apps or a general Windows user who’s trying to run their favorite Android apps alongside the general Windows applications and programs, then this feature will never disappoint you.
You can easily set up multiple Android apps on your Windows-based system seamlessly without any errors or bugs.
Android applications are similar to Windows applications. The former uses the Android operating system, and the latter uses Windows.
While the Windows Subsystem for Android feature creates contextual shortcuts in the Start menu automatically after downloading or sideloading Android apps from the Amazon Appstore, it doesn’t let you customize the Home screen with all the installed Android apps.
You’ll have to look at other aspects of the launcher to find the best launcher for you.
From the Android instance, you can access the App Launcher to open the app you wish to start.
In this article, we’ll be discussing how you can install Android launchers on the Windows subsystem for Android.
You’ll need to set up this process before beginning the process.
Prerequisites Before We Begin
Before we start, remember that this article is for people who have already installed the Windows Subsystem for Linux on their Windows 11 PC.
If you have not yet installed it, don’t worry, you can read our post to learn more about how you can get this powerful plugin and use it for your purposes.
Here are the links that you will be directed to after clicking this sentence:
How to install Android Launcher on Windows Subsystem
Before you start using an Android app for the first time, download the APK File of the Android Launcher App that you want to use from a third-party source (like APKMirror.com).
To install the Launcher APK File, you’ve got to download it using the Android Debugging Bridge (ADB) tool and then sideload the APK File by entering it into your device via a USB Cable.
This is the process we’ve used and discussed in detail in our previous article. Check the link for details.
To install the app, go to the platforms folder and download the APK file.
This is the original example text. It doesn’t make sense. I am not sure whether the problem lies in the sentence structure or with the example text.
Any help is appreciated.
Search for the Start menu and click Windows Terminal, then click OK.
The Windows Terminal window will appear on the screen.
Open the Settings section of the Windows Subsystem for Android on your PC system and enable the Developer Mode.
After enabling the Developer Mode in the Settings section, copy the IP Address and then open the Windows Terminal window.
The first step is to install a compatible version of the Android SDK for Windows. Then, type the following commands to connect to the WSA Interface. Press the Enter key when prompted.
adb connect WSA-IP-ADDRESS.
In the following command, substitute “WSA-IP-ADDRESS” with the actual IP address of the Windows Subsystem for Android which you’ve enabled through the Developer Mode. Next, to download and install the Android APK file on your Windows 11 system, type the following command and press Enter key –
adb install ANDROID-APK-APPNAME
In the command replace the term “ANDROID-APK-APPNAME” with the actual APK of the Android app which you’ve downloaded from the third-party source.
After you’ve downloaded it for the first time, your Apk file will install successfully in just a few seconds.
After completing the setup, open the Android Launcher on your Windows 11 system. Your Android Launcher will open.
You can also download apps for Android-based phones. Some of these apps have been installed on your PC. You can check out other apps that you have installed on your PC.
You can also create widgets so that you can access all the apps quickly on the home screen.
Conclusion
If you’re a developer or simply an Android fan, this guide will show you how to get up and running
Have further questions? Don’t forget to drop them in the comment section below.
I’m willing to help.